Как Снять Защиту С Флеш Карты
Эпоха дискет уже канула в лету, сейчас люди повсеместно используют накопители нового поколения – флэшки. Этот девайс компактный и может вместить в себя большой объем данных. Но даже флешки далеки от совершенства.
Сегодня мы рассмотрим такую проблему, а именно покажем несколько способов как снять. Как снять защиту с флешки, защищённой от записи, воспользовавшись командной строкой. В статье приведено несколько решений, как снять защиту от записи с флешки.
Довольно часто при работе с флэш-носителями возникают различные проблемы. Например, наиболее распространенная ошибка связана с тем, что во время работы с носителем информации ОС пишет «Диск защищен от записи». Что это обозначает, и как снять защиту с флешки от записи? Об этом мы поговорим в этой статье.
Защита флэш-накопителя может иметь под собой аппаратную или же программную подоплеку. Именно по этой причине есть множество способов, как снять защиту от записи.
Поговорим же о каждом поподробнее. Содержание. Аппаратные проблемы Если вы не знаете, как снять защиту с карты памяти или флешки, то сначала обратите свое внимание на корпус устройства. Вероятнее всего корень проблемы — механическая защита. Каждая MicroSD карта и некоторые флэшки имеют на корпусе особый переключатель.
Он отвечает за активацию защиты от записи. Наверняка в кармане переключатель изменил свое положение, что и привело к проблемам. Исправляется все очень просто. Необходимо всего лишь изменить положение переключателя. Кроме этого, стоит проверить работоспособность флэшки. Для этого попробуйте подключить ее к другому порту.
Инструкция по охране труда командировки. А лучше и вовсе испытать накопитель на другом ПК, если такая возможность имеется. Если все в порядке, то проблема кроется в ПО. Проблемы ПО Если устройство работает корректно и механический переключатель имеет правильное положение, надо знать, как снять защиту с диска программным путем.
Сделать это можно несколькими способами. Разберем их подробнее. Форматирование NTFS По умолчанию флешка форматируется в FAT32.
Тем не менее данная файловая система имеет одно ограничение, о котором мало кто знает: максимальный объем записываемых данных не должен превышать планки в 4 ГБ. Отсюда выходит довольно неоднозначная ситуация. С одной стороны, запись разрешена, но с другой стороны из-за FAT32 залить на флеш-накопитель крупный файл нельзя. Чтобы снять защиту от записи с флешки необходимо форматнуть накопитель и изменить систему файлов с ФАТ32 на NTFS. Там нет никаких ограничений касательно объема записываемых данных.
Поэтому вопрос о том, как разблокировать флешку отпадет сам собой. Чтобы поменять файловую систему необходимо подключить накопитель к ПК и зайти в «Компьютер». Перед тем как отформатировать флешку сохраните ее содержимое на свой ПК. Отыщите там свой девайс и кликните по нему ПКМ.
В выпадающем списке выберите пункт «Форматировать». Откроется новый диалог, в котором около надписи «Файловая система» нужно задать вариант NTFS. Сделав это, нажмите на «Начать». Запустится процесс форматирования, в ходе которого все данные с накопителя будут удалены и файловая система изменится на NTFS. Рекомендуется вынимать флешку из USB-разъема через «безопасное извлечение».

Тем не менее если речь идет о NTFS, то это не рекомендация, а строгое правило, которого обязательно нужно придерживаться. В обратном случае вы рискуете навредить своему девайсу. Реестр Windows Ни для кого не секрет что реестр – это настоящая палочка-выручалочка для любого пользователя ОС Виндовс. С помощью данного раздела можно решить практически любую проблему. Блокировка накопителя данных не является исключением. Как исправить эту проблему?
Чтобы снять защиту с флешки или МикроСД, необходимо произвести следующие манипуляции:. Откройте реестр.
Для этого активируйте стандартную утилиту «Выполнить» через горячее комбо Win + R. Затем в новом диалоге введите regedit. После этого кликните по Enter. Теперь войдите в HKEYLOCALMACHINE и откройте SYSTEM. Затем перейдите в папку CurrentControlSet. В ней располагается директория Control.
Войдите в нее и найдите там файл StorageDevicePolicies. Кликните по нему и в меню, которое расположено справа, отыщите пункт, именуемый как WriteProtect. Активируйте характеристику двойным нажатием. Появится диалог, который позволяет изменить параметр. Устанавливаем там нулевое значение.
После этого перезагрузите свой ПК и проверьте флешку. Защита должна деактивироваться. Иногда раздела StorageDevicePolicies может попросту не оказаться на вашем ПК.
Как можно снять защиту с флешки в таком случае? Просто создайте StorageDevicePolicies вручную.
Нажмите ПКМ по предыдущей директории (в нашем случае это Control), после в появившемся меню кликните на «Создать», а потом выберите «Раздел». Система предложит ввести имя. Вбиваем туда StorageDevicePolicies, после чего создаем раздел. Далее необходимо перейти в появившуюся директорию и кликнуть ПКМ по меню, которое расположено справа. В появившемся списке кликаем на «Создать», после чего выбираем вариант «Параметр DWORD». Характеристику битность выбираем в зависимости от вашей системы (64 или же 32 бита). Новый параметр называем WriteProtect и задаем ему значение 0.
Опять же, перезагружаем ПК и проверяем записывается ли информация на флэшку. Групповая политика В случае если диск защищен и исправить это через реестр не удалось, необходимо проверить групповую политику. Возможно, именно она запрещает записывать данные на носитель.
Чтобы проверить политику, необходимо сделать следующее. Через системную утилиту «Выполнить» активируйте gpedit.msc. Это приведет к запуску редактора политики. Переходим в «Конфигурация компьютера».
Там жмем на пункт «Административные шаблоны». Затем переходим в ветку «Система» и кликаем на «Доступ к съемным запоминающим устройствам». Обратите внимание на характеристику под названием «Съемные диски» (располагается справа).
Для корректного функционирования флешка должна быть отключена либо не определенна. Если характеристика активирована, то исправляем это. Дважды нажимаем по параметру, после чего выбираем вариант «Отключить». Применяем новые характеристики и перезагружаем ПК.
Проведя вышеописанные манипуляции, можете попробовать записать что-либо на флэшку. Командная строка Очередной способ как снять защиту, если флешка защищена от записи, заключается во взаимодействии с командной панелью. Чтобы восстановить корректную работу флэш-накопителя, руководствуемся вот этой инструкцией:. Запустите панель команд в администраторском режиме. Активируйте «Пуск» и в поиске вбейте «командная строка».
Чтобы запустить системную панель с администраторскими правами кликаем на иконку ПКМ и в появившемся списке выбираем соответствующий пункт. Вбиваем в системную панель diskpart, а затем жмем на Enter. Проделываем то же самое, но уже с командой list disk. Консоль отобразит список устройств-накопителей, которые на данный момент подключены к ПК. Вам надо отыскать флэш-носитель, с которым у вас возникают проблемы во время записи.
Чтобы распознать флэшку ориентируйтесь на ее объем. Затем активируем команду select disk 1, которая позволяет выбрать конкретный диск. Вместо цифры 1 надо указать порядковый номер своего накопителя.
Далее надо очистить атрибуты, которые предотвращают запись на носитель. Вбиваем и активируем команду attributes disk clear readonly. После этого удалите все тома на флеш-накопителе. Примените команду clean. Затем нужно заново создать главный раздел. Это можно сделать, активировав create partition primary в системной панели. Также надо провести форматирование накопительного девайса.
Вбейте команду formatfs=fat32 (также можно написать ntfs, чтобы выбрать другую систему файлов) и нажмите на Enter. После проведения всех вышеописанных действий уведомление о том, что флешка защищена от записи больше не должно вас беспокоить. Программное обеспечение Производители флэш-накопителей заботятся о своих клиентах, создавая специальные утилиты, которые способны восстановить проблемные устройства. Если вы столкнулись с тем, что флэшка не форматируется, не записывается и пр., то просто воспользуйтесь фирменной программой. Стоит подметить, что при выборе софта для восстановления функциональности флешки надо обратить внимание на компанию-производителя.
Если вы используете девайсы от фирмы Transcend, то вам подойдет программа под названием JetFlash Recovery, владельцам флешек от Silicon Power надо использовать USB Flash Drive Recovery и т.д. Скачать утилиту можно на официальном сайте производителя.
Кроме этого, существует уйма сторонних программ, которые также позволяют решить проблемы с записью. Среди подобных утилит стоит выделить D-Soft, Flash Doctor и пр. Как правило, процесс восстановления флешки с помощью данных программ прост и незамысловат. Необходимо настроить параметры форматирования и клинкуть на «Старт». По окончании очистки защита флэш-накопителя деактивируется, и вы сможете записывать на устройство различную информацию.
Карта памяти представляет из себя небольшое запоминающее устройство, которое используется для хранения цифровой информации. Карты памяти широко используются в различных электронных устройствах, включая фотоаппараты, смартфоны, телефоны, планшеты, MP3-плееры и т.д. Карты памяти бывают различных форматов и размеров, но в независимости от этого, при работе с ними могут возникать одни и те же проблемы. Например, когда вы используете флеш-карту в компьютере, последний может вам сообщить, что устройство защищено от записи и записать на него какие-либо файлы будет попросту невозможно.
Сегодня мы попробуем решить эту проблему вместе. Формат SDHC Чаще всего проблема, как ни странно, возникает на картах формата SDHC. Это сменная карта флеш-памяти, удовлетворяющая спецификации SDA 2.00, введённой SD Card Association. SDHC стал развитием формата SD, унаследовав большинство его характеристик. Максимальный объем таких устройство — 32 ГБ. Сегодня формат SDHC используется реже, чем, скажем, 5 лет назад, поскольку с каждым поколением карты памяти стараются уменьшить в размерах. Зато в нем есть одна интересная фишка, о которой большинство пользователей даже не догадывается — это аппаратная защита записи на устройство, благодаря которой вы не сможете ничего записать на карту с любого устройства, будь это компьютер или фотоаппарат.
Флешки Купить
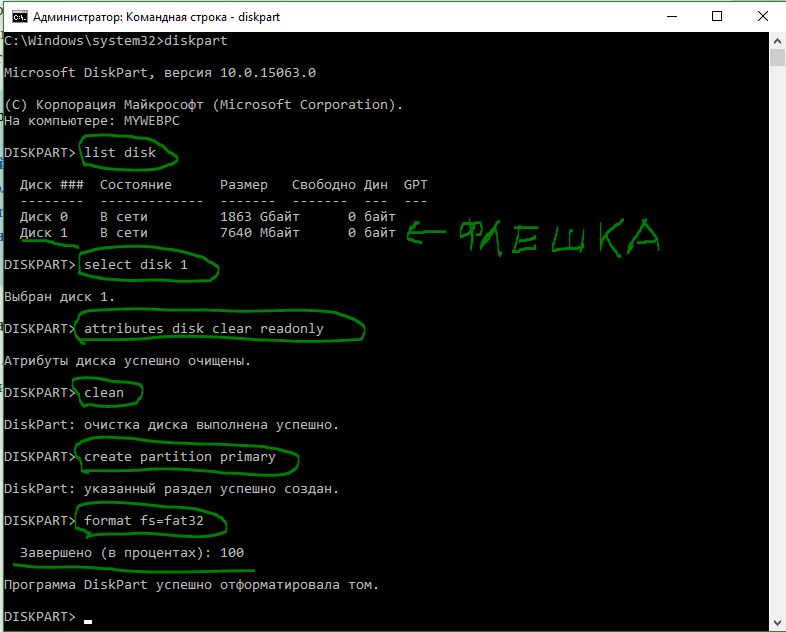
Флешка Или Флэшка
С одной из боковин расположен небольшой переключатель (используется не на всех моделях, будьте внимательны). Если переместить его, то автоматически включается защита. Возможно, что вы случайно задели этот рычажок, сами того не замечая, что и привело к проблеме. Соответственно, его нужно будет переместить.
Флеш Карта 64 Гб
USB флеш-карты USB флеш-карты могут оснащаться точно таким же переключателем, как и в случае с SDHC, хотя в продаже встречаются они все реже — стоимость таких карт дороже, к тому же защита от записи нужна лишь единицам. Если на вашей флешке отсутствует такой переключатель, зато компьютер по-прежнему сообщает о защите, то можно попробовать форматировать устройство.
Для этого можно воспользоваться стандартным форматированием операционной системы Widnows, но рекомендуется для этого использовать специальные программы. Подойдет, например, утилита HP USB Disk Storage Format Tool — крайне небольшая программа, которая умеет приводить в чувства флеш-карты. MicroSD Одни из самых популярных накопителей сегодня — это MicroSD, который используется во всех последних устройствах. MicroSD — это небольшая карта памяти. В отличии от того же SDHC, на ней практически не бывает переключателя, который необходим для блокировки. А значит, нужно попробовать сделать следующее:. Если вы извлекли флешку, скажем, из телефона, и затем, воспользовавшись переходником или адаптером, решили перенести на нее материалы с компьютера, попробуйте вставить ее обратно в телефон и снять защиту с помощью настроек, если это возможно.
Как Снять Защиту С Флеш Карты Микро Сд
Если используете адаптер, то не забудьте про рычажок, который включает и выключает защиту от записи. Обязательно почистите контакты, возможно, проблема именно в них. Попробуйте отформатировать устройство. Если ничего не помогает, то, возможно, флешка приказала долго жить, что, к сожалению, встречается сплошь и рядом.